Linux从这开始
写在最前面的话:大家都是初学linux,希望大家熟练使用搜索引擎,一起进步!
Linux从这开始 | Fei’s Blog (yang-zhifei.github.io)
服务器使用教程 | 鱼摆摆的blog (ybb-ybb.github.io) 密码123456
怎样使用portainer即远程连接服务器
第一步:连接校内网/使用vpn服务
第二步:登入portainer,输入网址http://服务器地址:9000
- NAS 10.8.130.30
- 第一台10.7.25.78
- 第二台10.7.44.154
- 第三台10.7.28.47
- 对应portainer界面地址: 10.7.xx.xx:9000
- 远程登入服务器
创建container
服务器所使用的网页就是docker
在docker配置页面中,选择你想要安装的镜像,创建属于你的docker
注意:
个人数据都放在data文件夹或者nas文件夹下,强烈建议创建自己名字的文件夹,防止误删数据
例如/nas/data/yzf
视频分享链接: http://pan.dlut.edu.cn/share?id=t957hutgq5d4 提取密码:UTZE
开启ssh服务
cat /etc/ssh/sshd_config //查看是否有sshd_config文件
如果没有这个文件,那就安装服务
apt-get install openssh-server //安装sshd-server
ssh就是为了连接windows或者其他机器—–>服务器的一个方法
设置ssh端口
为防止端口号重复,请使用自己的端口
罗金铭 1001— 1050
田胜景 1051— 1100
周骏 1101— 1150
谭红臣 1151— 1200
孔雨秋 1201— 1250
陈宝玉 1251— 1300
张怡 1301— 1350
王诗瑶 1451— 1500
于冰冰 1551— 1600
卞瑜昊 1601— 1650
薛怡 1651— 1700
肖贺文 1701— 1750
徐子涵 1901— 1950
刘彬 1951— 2000
杨志飞 2001-2050
张淑慧 2051-2100
韩磊 2101-2150
赵宪通 2151-2200
李琦 2201-2250
吴嘉莹 2251-2300
蔡恒 2301-2350
张童 2351-2400
冯冬卫 2401-2450
韩一男 2451-2500
简俊桃 2501-2550
李姗 2551-2600
第一台、第二台服务器设置端口
在container中输入
vim /etc/ssh/sshd_config
- 取消Port行的注释,修改为自己的端口号
这里把于冰冰师兄的文件放出来,直接从文件中修改端口号就可以了,不然还要亲自修改很多文件,很难弄
1 | # $OpenBSD: sshd_config,v 1.101 2017/03/14 07:19:07 djm Exp $ |
为防止端口号重复,请使用自己的端口——-
第三台服务器设置端口
保存后 service ssh start
错误:启动ssh服务时,提示Could not load host key: /etc/ssh/ssh_host_rsa_key
错误:/run/sshd must be owned by root and not group or world-writable.
passwd 修改登录密码
再次 service ssh restart
安装vim
apt-get install vim
vim操作
在编辑完文件之后,按下esc键,在按下!键
- 输入w - 保存文件,不退出 vim
- wq -保存文件,退出 vim
- wq! -强制保存文件,退出 vim
- vim查找:/+查找词或者?+查找词
- 创建文件:vim + 文件名
服务器上配置代码环境
连接:
$ ssh -p 端口号 root@10.7.60.40
在服务器中用conda建立自己需要的环境
- conda env list 查看当前存在哪些虚拟环境
- 输入nvidia-smi查看可用的显卡
- 使用 conda create -n your_env_name python=X.X(2.7、3.6等)创建自己的虚拟环境
- source activate your_env_name(虚拟环境名称),激活自己的环境
- source deactivate,退出自己的虚拟环境
- conda list:查看安装了哪些虚拟环境
- conda remove -n env_name –all 删除虚拟环境操作
- 在下载东西时候想要暂停ctrl+c
激活环境:
$ source activate env_name
安装pytorch
最新版本:输入上述官网提供的安装命令:
1 | conda install pytorch torchvision cudatoolkit=10.1 -c pytorch |
安装指定版本torch–先明确torch和torchvision对应
1 | # CUDA 10.1 |
指定版本+豆瓣源
1 | pip install torch===1.6.0 torchvision===0.7.0 -f https://download.pytorch.org/whl/torch_stable.html -i https://pypi.douban.com/simple |
在自己的虚拟环境下查看torch版本
1 | import torch |
失败然后更改下载源:北外和上交源
1 | channels: |
上交https://mirrors.sjtug.sjtu.edu.cn/
1 | channels: |
卸载torch
1 | conda uninstall pytorch |
文件拷贝,即windows和Linux互传文件
现在环境配好了,你肯定要下载数据集了—-注意放在data文件夹下
可以使用SFTP文件格式进行文件拷贝:
例如:
windows系统可以使用winscp 等
winscp———-windows主机远程连接linux服务器
我们主要说PC是windows上的操作。首先,我们要下一个用于ssh连接的工具,个人推荐的是winscp。
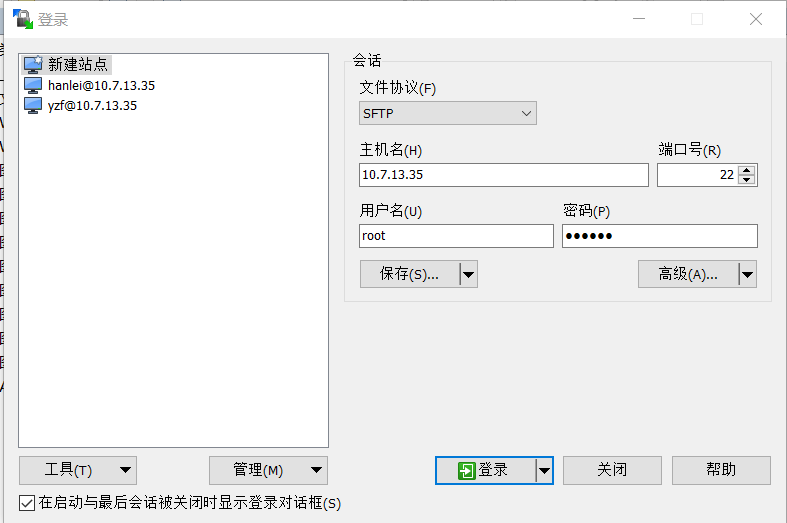
1 | 主机名:服务器地址 |
如果出现错误,请检查sshd_confg文件
附录:如何解决SSH连接 “Connection Refused”报错////WinSCP连接linux系统root登录时拒绝访问解决办法
1、确定你已经在服务器创建账号
2、查看是否有ssh-config文件
3、编辑vim /etc/ssh/sshd_config
4、将PermitRootLogin 的值改成 yes
5、将PermitEmptyPassword 的值改成 no
6、重启ssh:service ssh restart
https://www.wbolt.com/how-to-fix-ssh-connection-refused.html
Bash就是linux命令?
首先了解下shell,Shell 是一个用 C 语言编写的程序,它是用户使用 Linux 的桥梁。Shell 既是一种命令语言,又是一种程序设计语言。
bash(全称 Bourne Again Shell): LinuxOS 默认的,它是 Bourne Shell 的扩展。
linux文件管理-直接使用sftp命令即可
查看目录下所有文件ls
创建文件夹mkdir filename
创建文件
查看当前路径pwd
进入文件夹 cd 文件夹名称
退出文件夹
cd .. 上层目录
cd 是home目录
cd / 根目录
1 | # SCP拷贝文件夹需要添加参数-r |
linux代码管理
笨办法:可以将代码拷贝到服务器内,在容器中用命令运行程序,用vim修改代码或本地改好代码后将代码传到服务器上
法二:也可以用Pycharm(必须要专业版)同步本地和容器中的代码(实际上使用的sftp协议)
- File–>Settings–>Project–>Project InterPreter–>小齿轮–>Add–>SSH Interpreter
法三:vs code简单上手快,三种设备都能连,以我目前的水平体会不到它的缺点
高阶操作
linux 重命名文件(夹)//移动文件(夹)
例子:将目录A重命名为B
mv A B
例子:将/a目录移动到/b下,并重命名为c
mv /a /b/c
linux软链接-减少文件重复下载,利用公用data文件(有风险,谨慎操作)
软链接:在Linux系统下,对文件或者文件夹建立一个映射关系。
硬链接:相当于直接复制
建立:ln -s a b
- 产生虚拟的b文件夹,把a链接到b,b->a
- 注意a不要加/
删除:rm -rf b
- 原来存在的形式:b->a
- **删除时不能加/**,除非你要把文件夹全部删除
ln -s 软链接产生Too many levels of symbolic links错误
解决方法:在使用ln -s命令时,使用绝对路径取代相对路径,绝对路径是指在/
【linux命令如何查看文件、文件夹的属性,包括大小、修改时间、谁修改的】
1、查看当前目录总共占的容量,而不单独列出各子项占用的容量
1 | du -sh |
2、查看当前目录下一级子文件和子目录占用的磁盘容量:
1 | du -lh --max-depth=1 |
3、统计当前文件夹(目录)大小,并按文件大小排序:
统计当前文件夹(目录)大小:du -sh *
1 | du -sh \* | sort -n |
4、查看指定文件大小
可以使用du -sh或du -a:
1 | du -sh installmongofor3.6.log |
5、查看指定文件,文件夹属性:
#ls -l filename
#ls -ld foldername
6、查看文件的三个时间 atime ,ctime, mtime
查看、关闭当前服务器上启动服务 / 进程
ps -aux 查看当前进程,整个列表最 后一列 COMMAND 会显示出启动服务的命令,注意pid
ps -aux | grep jupyter查看运行的jupyter进程找到要关闭的服务进程
kill 进程pid
或者 kill -9 进程pid
后台运行程序
1、nohup 命令
- 用途:Run COMMAND, ignoring hangup signals.
- 语法:
nohup COMMAND [ARG]...& - 输出文件:
nohup忽略hangup信号地运行程序,程序的输出默认重定向到当前文件夹下的 ‘nohup.out’ 文件中。如果要查看jupyter notebook的日志文件,可以打开 ‘nohup.out’ 文件进行查看。可以使用 vim、head、tail、cat 等命令进行查看。
进程控制-tmux
在服务器上写代码,跑程序或者下载东西时,经常遇到自己断网的情况
1 | #Ubuntu和Debian上安装Tmux |
Tmux 是一个终端复用器
命令行的典型使用方式是,打开一个终端窗口(terminal window,以下简称”窗口”),在里面输入命令。用户与计算机的这种临时的交互,称为一次”会话”(session) 。
会话的一个重要特点是,窗口与其中启动的进程是连在一起的。打开窗口,会话开始;关闭窗口,会话结束,会话内部的进程也会随之终止,不管有没有运行完。
Tmux 就是会话与窗口的”解绑”工具,将它们彻底分离。
(1)它允许在单个窗口中,同时访问多个会话。这对于同时运行多个命令行程序很有用。
(2) 它可以让新窗口”接入”已经存在的会话。
(3)它允许每个会话有多个连接窗口,因此可以多人实时共享会话。
(4)它还支持窗口任意的垂直和水平拆分。
tmux用法
‘tmux’命令会启动 Tmux 窗口,底部有一个状态栏。状态栏的左侧是窗口信息(编号和名称),右侧是系统信息。
会话起名。
1 | tmux new -s <session-name> |
分离会话
- tmux detach
- 上面命令执行后,就会退出当前 Tmux 窗口,但是会话和里面的进程仍然在后台运行。
tmux ls`命令可以查看当前所有的 Tmux 会话
tmux attach命令用于重新接入某个已存在的会话。
2
3
4
5
$ tmux attach -t 0
# 使用会话名称
$ tmux attach -t <session-name>
tmux kill-session命令用于杀死某个会话。
2
3
4
5
$ tmux kill-session -t 0
# 使用会话名称
$ tmux kill-session -t <session-name>
tmux switch命令用于切换会话。
2
3
4
5
$ tmux switch -t 0
# 使用会话名称
$ tmux switch -t <session-name>
查看tmux中的终端输出记录
使用以下指令进入copymode模式即可:
1 | ctrl + b + [ |
按q退出
窗格操作
tmux split-window命令用来划分窗格。
2
3
4
5
$ tmux split-window
# 划分左右两个窗格
$ tmux split-window -h
移动光标
tmux select-pane命令用来移动光标位置。
2
3
4
5
6
7
8
9
10
11
$ tmux select-pane -U
# 光标切换到下方窗格
$ tmux select-pane -D
# 光标切换到左边窗格
$ tmux select-pane -L
# 光标切换到右边窗格
$ tmux select-pane -R
交换窗格位置
tmux swap-pane命令用来交换窗格位置。
2
3
4
5
$ tmux swap-pane -U
# 当前窗格下移
$ tmux swap-pane -D
教程http://www.ruanyifeng.com/blog/2019/10/tmux.html
liunx系统
切换输入法
用ctrl+空格或者ctrl+shift
安装软件(appimage格式)
法一:图形化界面右键选择属性——-菜单里点击权限——所有者选择可读写—–数字3选择可执行——双击appimage文件运行
法二:终端输入cd+文件所在路径——输入命令||———-输入命令运行软件./+Appimage文件名
安装软件(deb格式)
sudo dpkg -i file # 安装.deb文件(类似windows中的exe文件)
chmod 777 file # 开放文件权限
chmod 777 -R file # 开放文件夹权限
检查软件是否成功安装
dpkg -s firefox
windows
Windows在当前路径下打开Powershell或cmd窗口
只需要在当前目录下”shift+鼠标右键”
windows定时关机
win+R打开运行界面
输入cmd
shutdown -s -t 1800
shutdown -a取消定时
windows terminal配色
自动补全Tab键
然后这里还有一个非常实用的东东:https://github.com/shanselman/WindowsTerminalHere
- 下载后,右击
WindowsTerminalHere.inf, 选择安装,之后再在文件资源管理器里面任意一个文件夹内右击,上下文菜单中都会增加一项Open Windows Terminal Here的选项。 - 设置文件的位置——–C:\Users\Administrator\AppData\Roaming\Code\User
1 | { |
不喜欢就换配色https://windowsterminalthemes.dev/
1 | { |



